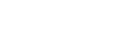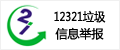Centos7.x安装系统全过程教程
有很多用户在安装centos系统时不知道该如何进行选择。
下面给大家带来一个完整的操作图文教程
步骤一:将刻录好的安装介质,插入服务器,启动介质
显示当前界面时,直接回车即可
步骤二:选择中文语言,默认简体中文
点击继续
步骤三:选择需要安装的版本
默认安装最小化安装,可以选择带GUI的服务器,就是带桌面的版本,其他附加工具自选即可。
步骤四:分区,选择安装位置进入
如需自定义分区的话,选择我要配置分区,然后点击完成
手动分区的话需要注意:
1、三个必须建立的分区,swap交换分区、boot引导分区、‘/’根目录分区,也就是系统分区。
2、建立swap 根据物理内存。 用于在系统运行内存不足时提供运算。系统默认分配基本为物理内存的2倍
本人对于swap分区自己有一部分想法,如下
小于等于4G物理内存的系统,至少设置2GB的交换分区
4G~16G物理内存的系统,至少设置4GB的交换分区
16G~64G物理内存的系统,至少设置8GB的交换分区
64G~256G物理内存的系统,至少设置16GB的交换分区
3、boot分区要求很低,最初centos5.x centos6.x 200M就够用。centos7.x的话,系统默认给1G。大一点无所谓的。但是不能太小。
4、home目录可以创建,也可以把所以除了boot和swap之外的磁盘剩余全部划分到 ‘/’根目录下。
分区完成后,点击完成
确定已经分配好的分区,删除旧分区格式。点击接受更改即可。
步骤五:网络和主机名配置IP
提前配置好IP,可以避免命令格式化不知如果选择网卡配置文件。
安装时没有匹配的IP也无所谓。在这里配置好之后,分配到IP后直接修改配置文件即可。
点击进入之后,选择接通线路的网卡(服务器标配两个网卡),点击配置
选择常规,勾选可用时自动连接到这个网络,以免重启后网卡不自动连接
选择IPv4设置,进入后选择方法选择手动连接。
选择ADD添加一个IP
输入地址,子掩码,网关,然后填写dns服务器。填写完成后。点击保存。
步骤六:以上步骤配置好之后,可以点击开始安装了。
开始安装后要设置root密码。否则root用户不会被启用。
设置root密码后,点击完成即可,如密码过于简单,需要点击两次完成。
系统安装完成后,点击重启。